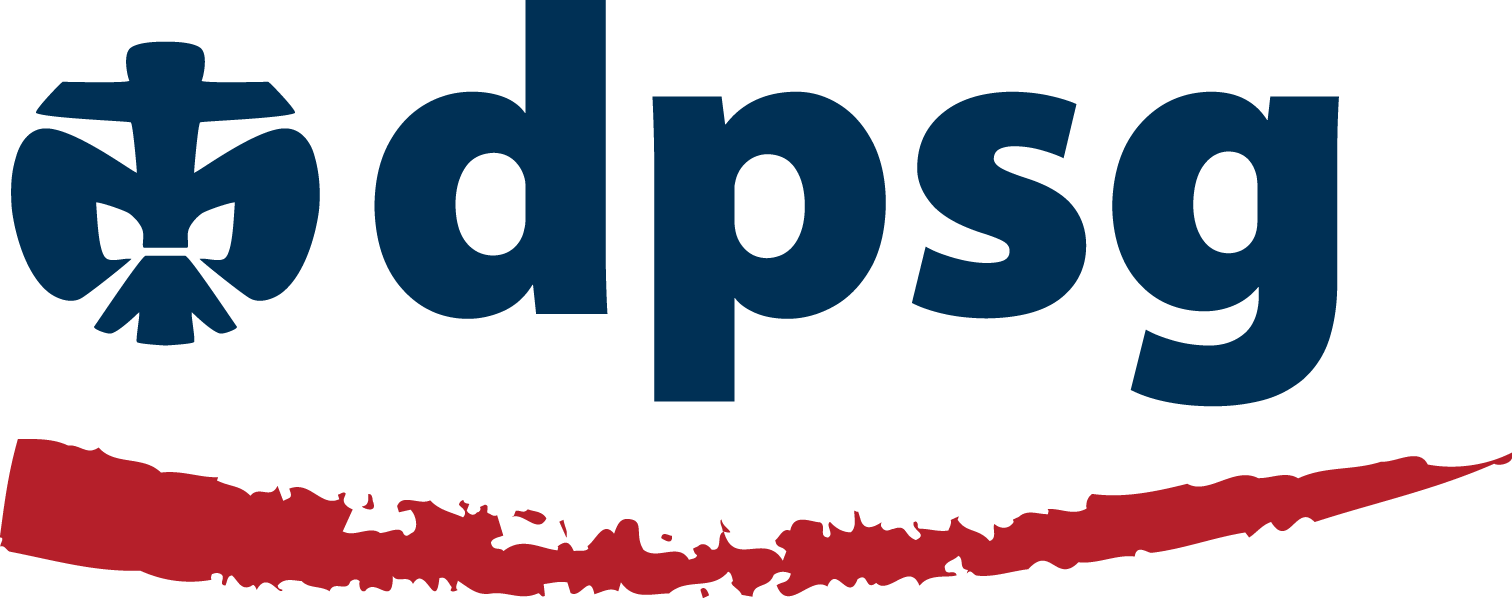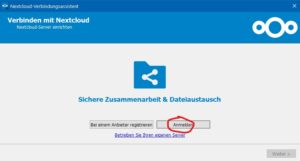Die Wolke
Der Diözesanverband stellt seit Beginn des Jahres 2014 Arbeitskreisen, -Gruppen und Teams aktiven Mitgliedern einen Zugang zur Diözesaneigenen “Wolke” zur Verfügung. Diese Datenwolke macht Zusammenarbeit einfacher, ist sicher und sorgt dafür das alle immer auf dem selben Daten-Stand sind.
Dazu nutzen wir eine NextCloud, als Hilfe für die Zusammenarbeit an Medien, Dokumenten und Dateien. Das System ist vergleichbar mit Diensten wie Dropbox oder OneDrive, bietet darüber hinaus aber eine wesentlich verbesserte Datensicherheit und vor allem eine lokale Datenhoheit über die eingestellten Inhalte.
Serveradresse: https://wolke.dpsg-paderborn.de
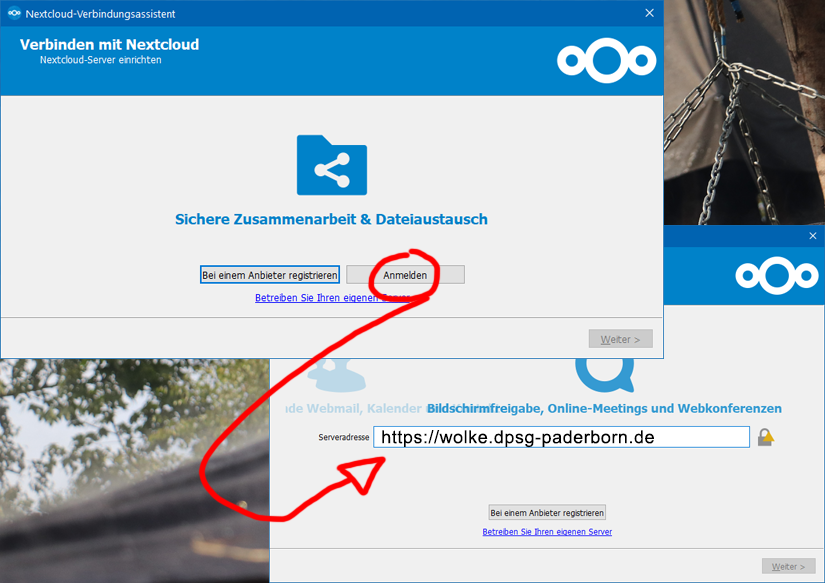
Zusätzlich gibt es Gruppenfunktionen, die es Teams und kleinen Gruppen erlauben, miteinander zusammen zu arbeiten. Unter anderem gibt es Gruppenkalender, Galerien und sogar eine integrierte Videokonferenzlösung – möchtest du etwas davon nutzen, melde dich kurz im Büro, freigeschaltet ist standartmäßig “nur” die Dateifunktion.
Der Zugang ist zwar ohne zusätzliche Programme mit einem Webbrowser möglich, wir empfehlen aber dringend die Apps zur Datensynchronisation zu nutzen. Diese gibt es für praktisch jedes Handy und PC-Betriebssystem – und auch als direkten WebDAV-Zugang.
FAQ
Wer kann die “Wolke” nutzen?
Alle Mitglieder der DAKs, FAKs und AGs können für ihre Arbeit die Wolke nutzen. Zudem hat der Vorstand einen gemeinsamen Ordner und es können jederzeit projekt- oder aktionsbasierte Ordner angelegt werden.
Wie nutze ich die Wolke?
Am besten mit einer NextCloud-App. Die gibt es für alle PCs und Smartphones. Wir raten von der Nutzung im Browser DRINGEND ab, weil man im Browser weder vernünftig Dateien bearbeiten kann, noch Änderungen gespeichert werden wenn man zwischenzeitlich offline ist.
An wen muss ich mich wenden?
Zugänge und Rechte werden vom DPSG Diözesanbüro betreut und von deinen Referenten*Referentinnen oder DL-Ansprechpartnern*Ansprechpartnerinnen angestoßen.
Wie viel Speicherplatz habe ich?
Es gibt keinen persönlichen Speicherplatz, aber deine Teamordner haben rund 100Gbyte Platz. Diese Instanz kann bei Bedarf auch vergrößert werden.
Wie kann ich auf die Daten zugreifen?
- Der NextCloud Client für PC/Mac/Handy
- Der OwnCloud-Client für PC/Mac/Handy
- Dein Browser (https://wolke.dpsg-paderborn.de)
- Das WebDAV-Interface, kann in verschiedenen Systemen für einen komfortablen Zugriff ohne Zwang zur Synchronisation genutzt werden
Zum Beispiel ist eine Verbindung unter Windows direkt über ein Laufwerk möglich. Keine Programme, keine Installation – einfach da (sofern eine Internetverbindung besteht).
An der Kommandozeile (Start->Ausführen->CMD) geht das via
net use <BUCHSTABE:> https://wolke.dpsg-paderborn.de /user:benutzername passwort /persistent:yes"
Zum Beispiel
C:\>net use o: https://wolke.dpsg-paderborn.de /user:horst pass123
Mit “net use <BUCHSTABE:> /delete” entfernt man ein so verbundenes Laufwerk wieder.
Wie kann ich mein Kennwort ändern?
Logge dich auf der Wolke mit deinem Namen und deinem Kennwort ein. du kannst oben rechts unter “Profil” deine Benutzerdaten anpassen. Hast du dein Kennwort vergessen, nutze den “Passwort vergessen” Link auf der Startseite.
Ich habe mein Kennwort vergessen!
Nutze den “Passwort vergessen” Link auf der Wolke.
Wie kann ich meinen Client auf die aktuelle Adresse umstellen?
Eine direkte Adressänderung der verbundenen Cloud ist leider nicht möglich. Aber, sobald du die Verbindung zur alten Cloud getrennt hast, kannst du die neue Wolke einfach im selben Verzeichnis weiter nutzen. Es wird zwar einmal neu synchronisiert, aber bestehende Daten werden dabei übersprungen.
Bevor es losgeht solltest du dir anschauen und notieren, in welchem Ordner auf deinem PC die OwnCloud-Daten abgelegt werden. Das geht am einfachsten im unter ” … -> Ordner öffnen “. Dort liegen deine synchronisierten Dateien.
Im Client kannst du unter “Benutzerkonto -> Entfernen” dein Benutzerkonto trennen. Keine Sorge, dabei gehen keine Daten verloren.
Anschließend fügst du dein Konto einfach wieder hinzu. Damit du nicht jede Datei noch einmal neu herunterladen musst, solltest du als “Lokalen Ordner” den zuvor notierten Ordner angeben. Im Regelfall ist das C:\Users\<USERNAME>\NextCloud.
Der OwnCloud-Client
Lade dir den entsprechenden Client von nextcloud.org herunter. Nach der Installation musst du nur “Anmelden” klicken und den Server (“wolke.dpsg-paderborn.de”) eingeben, der dich …
… danach nach deinem Benutzernamen und deinem Kennwort fragt. Wenn du diese Daten eingegeben hast kannst du im nächsten Schritt schon einen Ordner auswählen, an den die Daten synchronisiert werden sollen.